How do I reassign a Custom or Skills Snapshot Assessment?
To reassign a Custom or Skills Snapshot Assessment to an individual student:
1. Navigate to the Classes tab, click on the name of a class that
contains the assessment(s) you wish to reassign. Click the Assessment
sub-tab in the right corner.

2. Change the View from Current to ALL.

3. Click the + symbol to the left of CUSTOM or SKILLS SNAPSHOT, then expand the assessment(s) using the + symbol to select/deselect individual students.
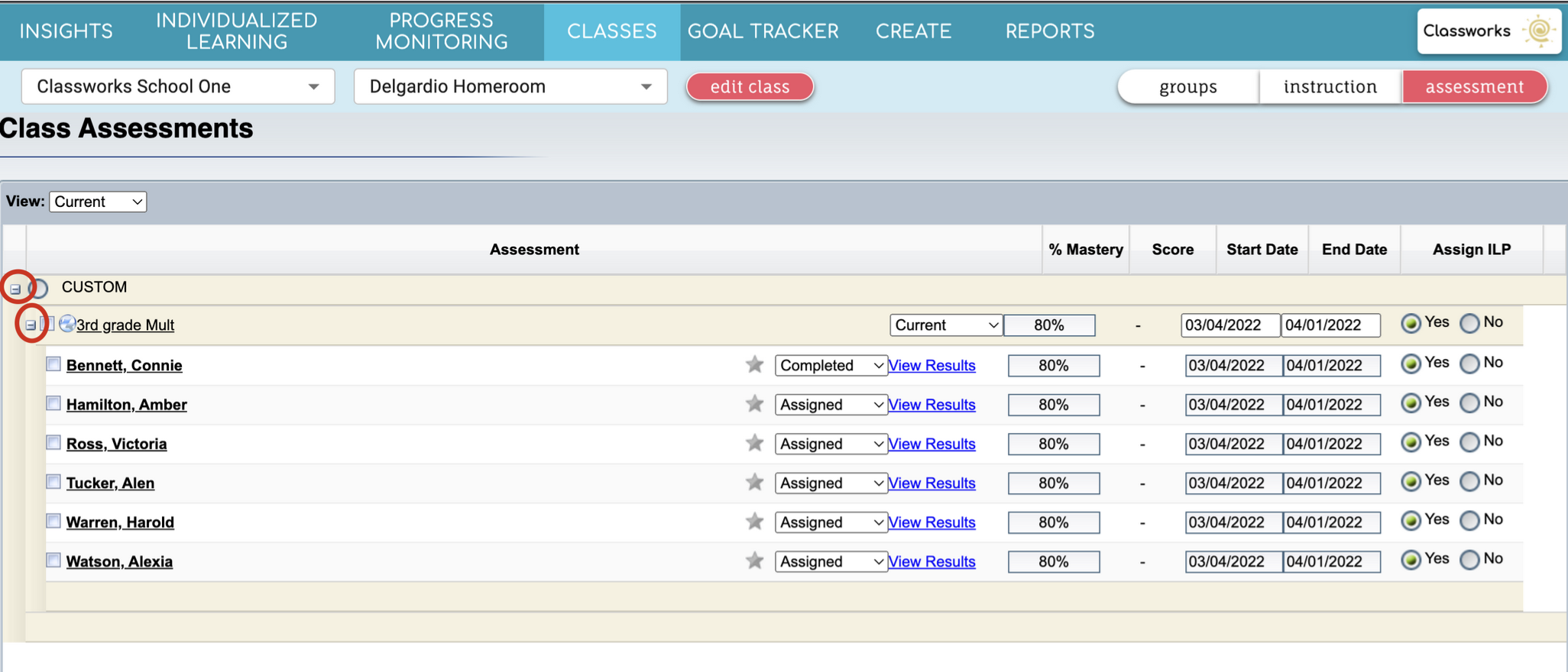
4. Change the status of the assessment for the student(s) from Completed to Assigned. Click Save!
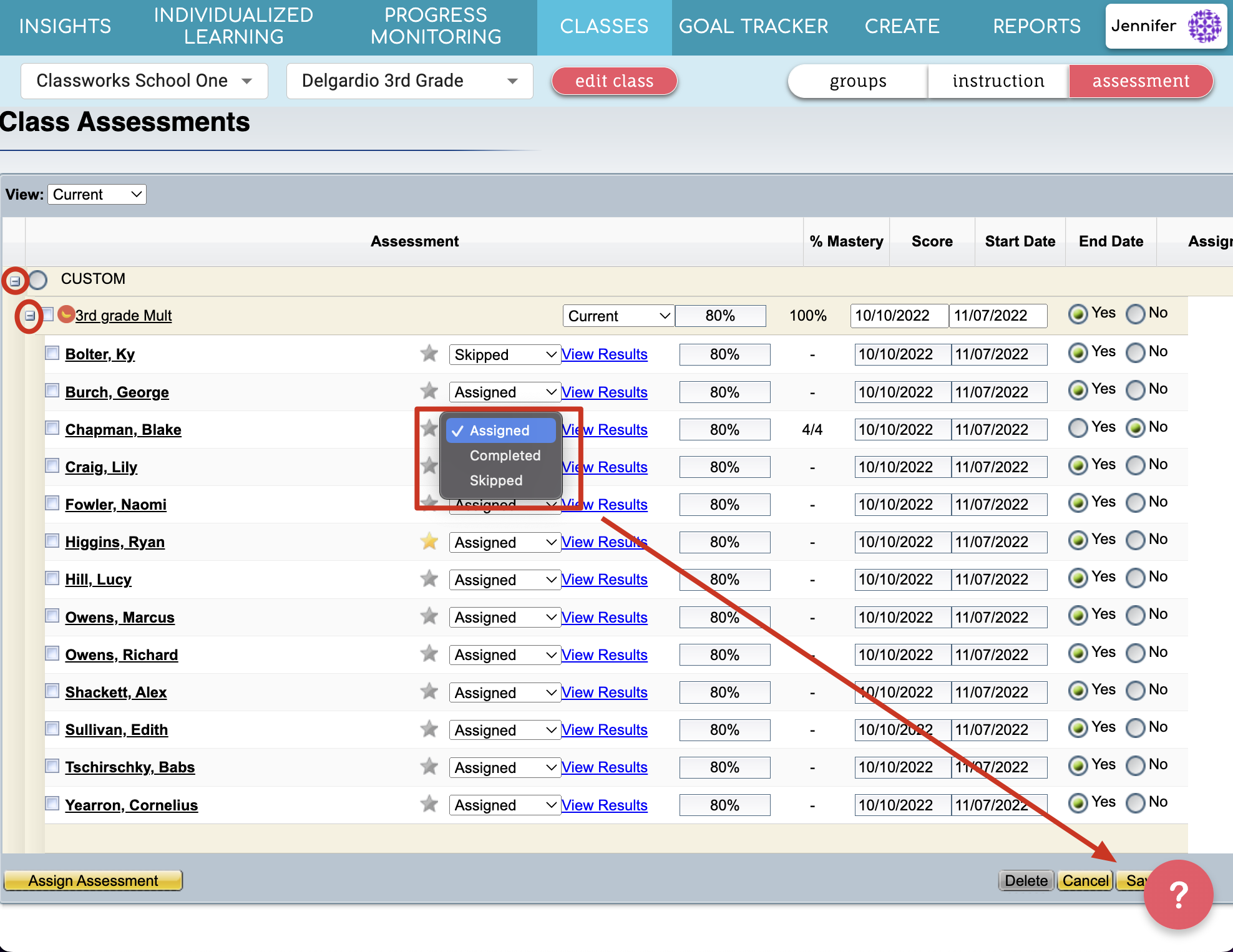
Related Articles
What are custom assessments and how do I create one?
A Custom Assessment is used to assess knowledge of particular skills, strands, and/or standards. It can be administered frequently to measure a small number of specific skills, or it can be used broadly to measure a larger number of skills. It can ...
How do I assign a Custom or Skills Snapshot Assessment?
Once you've created an assessment (Custom or Skills Snapshot), the next step is to assign it to your students. Use the steps below to assign your created assessment. If your district/school is utilizing the Classworks Universal Screener, it has ...
How can I preview a custom assessment?
Once the assessment is created, you can preview it to see the questions or to read it aloud to students. You also access the additional resources that were uploaded. 1. From the Create Tab, click Assessment and locate the test you wish to preview. 2. ...
What is the Skills Snapshot Assessment and how do I create one?
Skills Snapshot The Skills Snapshot Assessment is an assessment designed to determine which skills in an assignment each student needs to complete. Instead of starting with the mini-lesson, each unit will start with the quick quiz questions to ...
How can I edit/share/delete a custom assessment?
To edit, share/ or delete a custom assessment, first head to the Create tab and click Assessment. 1. To edit the assessment: Click on the 3 dots to the right of the assessment and click Edit. (Note: Edits will not apply to already assigned ...