Users can create custom assignments for students using their state standards. This allows you to tailor assignments to focus on a particular strand and/or focus on a particular instructional application.
Uses of Teacher Created Assignments
Creating an assignment allows you to:
Place units in a specific order.
Align instruction to a pacing guide.
Select only certain components of the unit structure.
Target skills on multiple or single grade levels.
Refine by a specific instructional application: Flipped Learning, Teacher Led, Higher Order Independent Practice, Skill Reinforcement Independent Practice, Stations/Centers.
Refine by Learning Style.
Locate activities that are tablet friendly.
Refine Applied Mathematics by Domain.
Refine the Integrated Reading Activities by genre, Lexile level, or Flesch-Kincaid level.
Ideas:
Create a custom assignment that aligns to your 6- or 9-week pacing guide. Place the units in the order in which you will be teaching the skills to reinforce what is being taught in the classroom.
Create a custom assignment that focuses on a specific skill deficit. Make the assignment multi-grade level to fill in the learning gaps.
Create a custom assignment that contains activities that provide direct instruction of a concept to support flipping your instruction.
Create a New Assignment
1. From the Create tab, click on the Instruction button then click Create New.
2. Select the subject for the content search:
3. You can click deeper into the standards/elements/domains to find the Classworks units associated with your search.
4. When you find a Classworks unit that you would like to add to your custom assignment, click the + and you'll see it get added to your Assignment Skills list over to the right. You can also click on the name of the unit to preview it.
Note: To remove a unit from your Assignment Skills list, click the trash can icon.
5. You may click the Back link to find more units that you would like to add.
6. When you have what you want in you Assignment Skills list, click
Next.
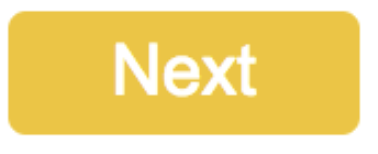
7. Complete the following:
Name the Custom Assignment. This is the name of the assignment that the student will see.)
Select an icon. This will help guide the student to choose the correct assignment. (Optional)
Add a description. This is helpful if you plan to share the assignment or to remind you of the details of the assignment. The student does not see this section. (Optional)
Re-order the units. You can click and drag the unit or units you wish to move. (Optional)
Preview the content. Click on any of the underlined blue components to launch the content. (Optional)
Remove units or components within the unit. Click the Trash can icon next to the unit you wish to remove. (Optional)
Find more content to add to the assignment by clicking Back. - (Optional)
8. Click the Create button.
9. Once created, follow these steps
here to assign it to your students.
Additional Options
Once an assignment is created, you may need to edit the name/description, share the assignment, or delete it.
From the Instruction Tab > Created section:
Click the options icon next to the name of an assignment
- To edit the name/description of an assignment: Click Edit. Note: Edits will only apply to future assigned, not currently assigned
- To share the assignment: Click Share.
- To delete the assignment: Click Delete.
Once an assignment is created, you may need to